かんたんラインステップでは、操作が簡単にできるように、
メッセージ等を配信する【送る内容】が同じ仕様になっています。
こちらでは「ステップ送信」「リマインド送信」「一斉送信」「メッセージテンプレート」にて共通の【送る内容】の操作方法をご紹介します。
送る内容
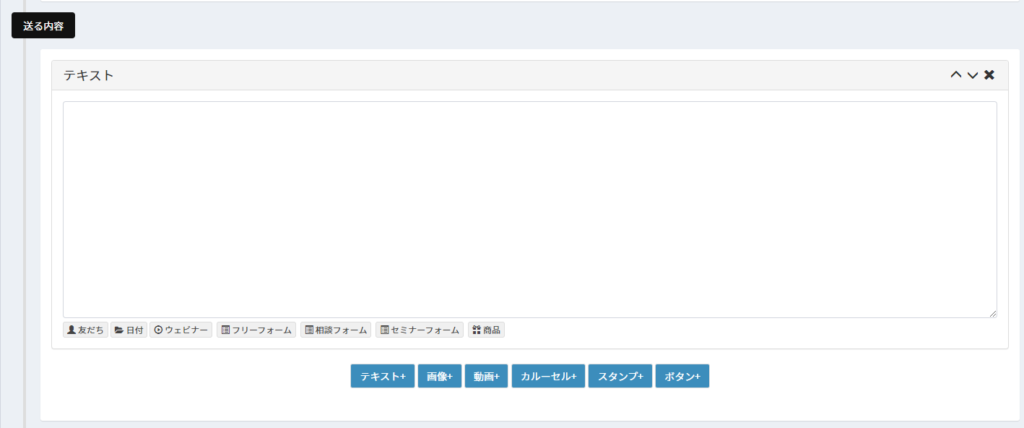
【送る内容】へテキストが入力ができます。
テキストのみの入力の場合はここまでとなりますので、
一番下の「更新ボタン」を押して操作は以上です。
【送る内容】には、さらに便利な機能が付いております。
ここからは【送る内容】にて使用できる便利な機能の追加方法についてご紹介しますので、ぜひご活用ください。
追加できる機能
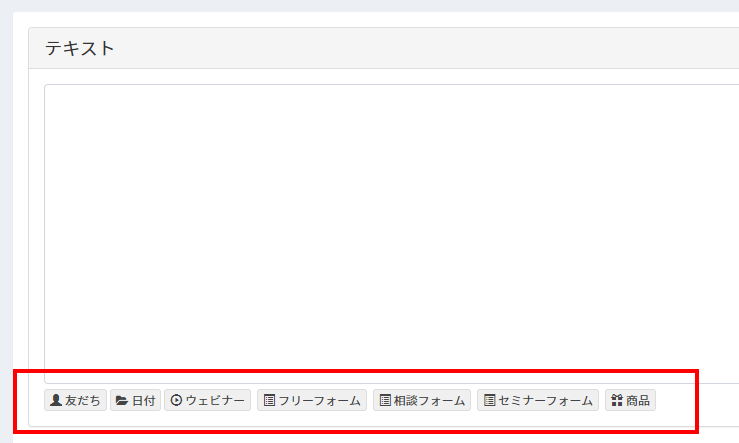
- 友だち
- ウェビナー
- フリーフォーム
- 相談フォーム
- セミナーフォーム
- 商品
などを追加することができます。こちらの使い方について各ご説明いたします。
友だち
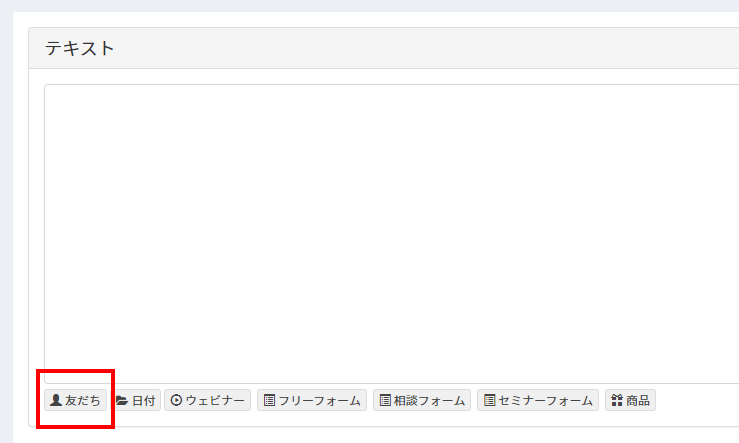
「友だち」ボタンをクリック。すると「LINE名」(友達名)が出てきます。
テキスト入力内に【name】と出てきます。(name=友達名)
この設定を行うことで、友だち登録している方に届けることができます。
またこの際には、友だち側では名前だけが表示されます。
トラブルにならないためにも【name】の横には、
必ず「さん」・「様」のように入力しておくと良いでしょう。
※届いた友だちの画面では下記のように表示されます。
例えば【name】さんの場合、
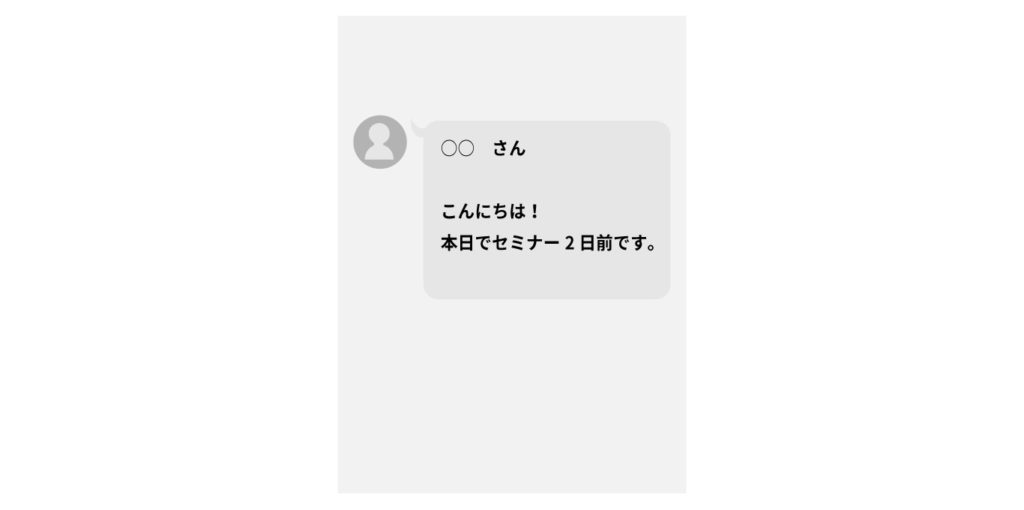
のように、配信先の友だちにはこのようにメッセージが表示されます。
※○○はあくまで名前の例です。
【name】の横に「さん」・「様」の入力を忘れないこと。
日付
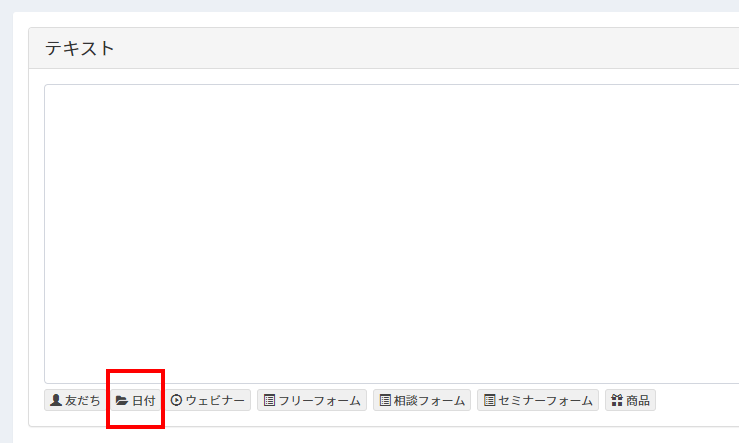
こちらのボタンを押すと、日付を挿入できます。
表示形式を選択したり、配信日を基準に○日後の日付を指定することも可能です。
ウェビナー
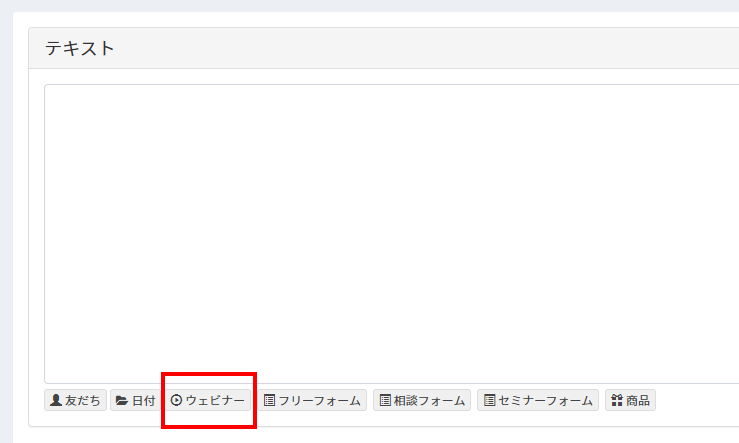
ウェビナーの配信URLをテキストに挿入できます。
ウェビナーの作成については、「ウェビナーの使い方」をご覧ください。
フリーフォーム
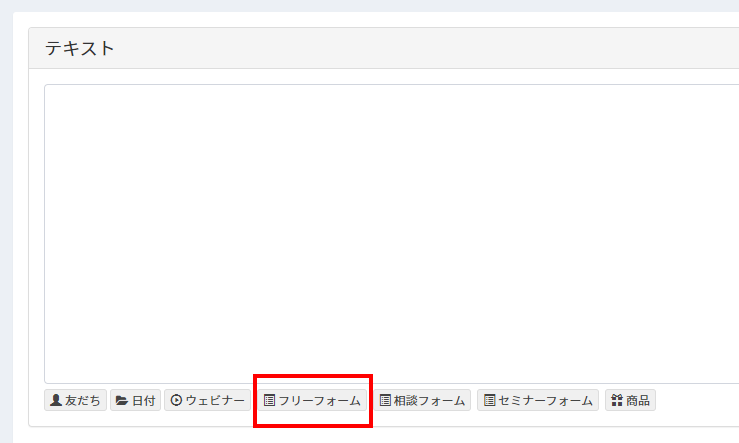
フリーフォームのURLをテキストに挿入できます。
フリーフォームの詳細については「フリーフォームの使い方」をご覧ください。
相談フォーム
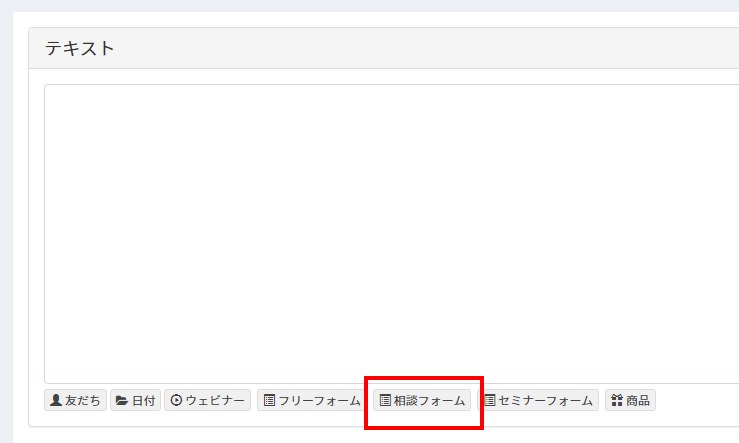
個別相談フォームのURLをテキストに挿入できます。
「個別相談フォームの作成」については、「個別相談フォームの使い方」をご覧ください。
セミナーフォーム
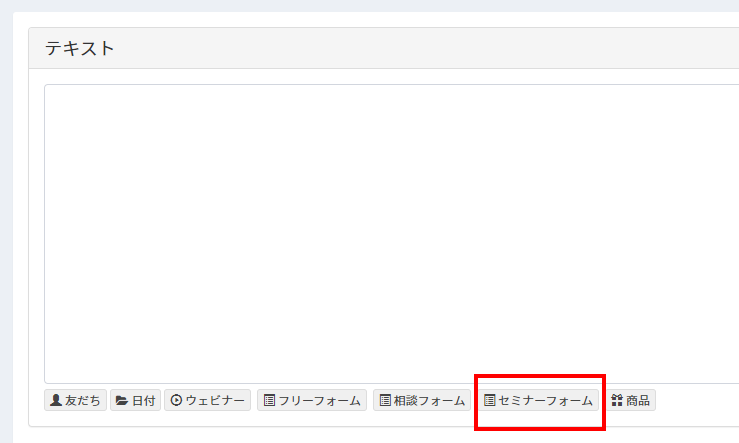
セミナーフォームのURLをテキストに挿入できます。
「セミナーフォームの作成」については、「セミナーフォームの使い方」をご覧ください。
商品
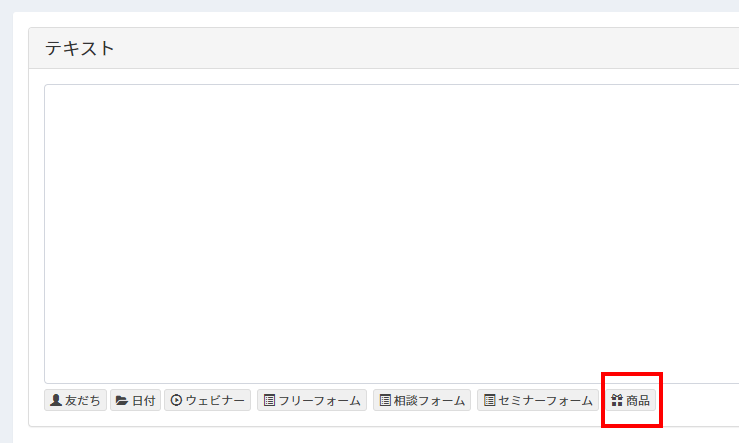
商品注文ページやキャンセル、カード変更のページのURLをテキストに挿入できます。
「商品」の詳細については、「商品決済」関連ページをご覧ください。
テキスト+
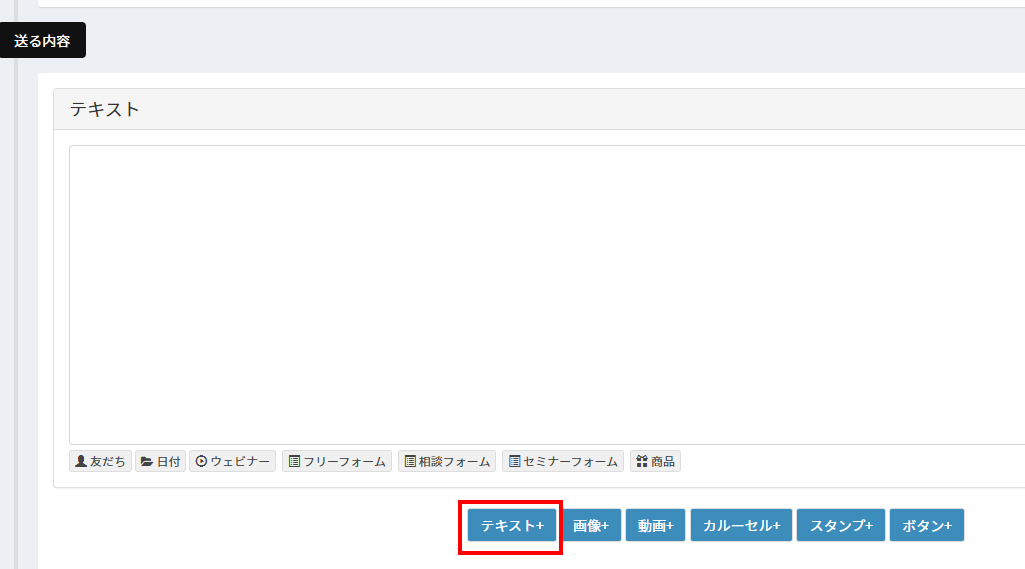
テキストの吹き出しを分けたい時は「テキスト+」をご利用ください。
注意:最大吹き出し数
テキストは3つまで、画像は2つまで、その他は3つまで追加が可能です。ただし、全体で5つまでが上限となります。ご注意ください。
「テキスト+」を押すと、このように
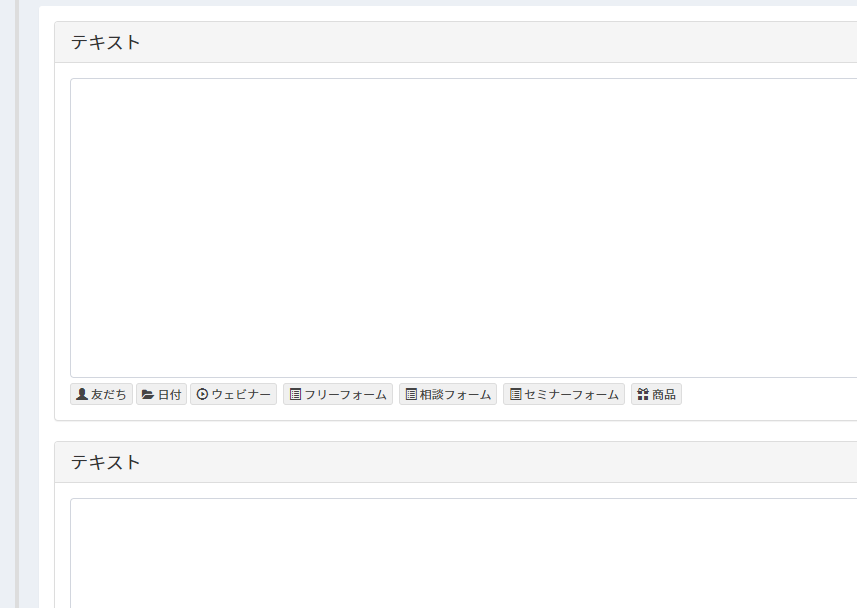
新しいテキストができます。
例えば、別のテキストを作った場合、
友だちへ送ると友だちの画面ではこのように表示されます。
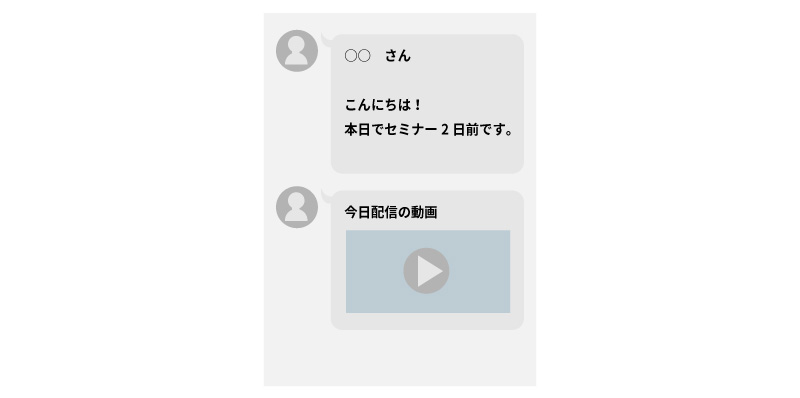
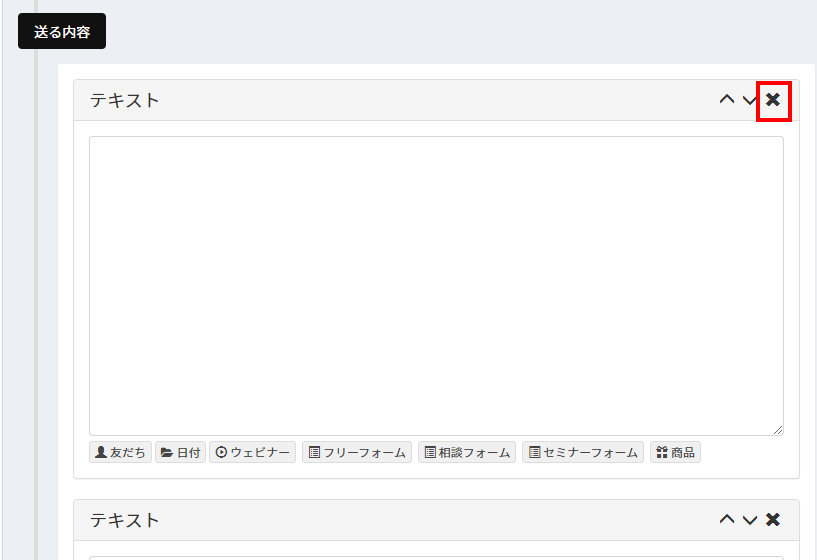
不要な場合は、×ボタンで削除できます。
画像 +
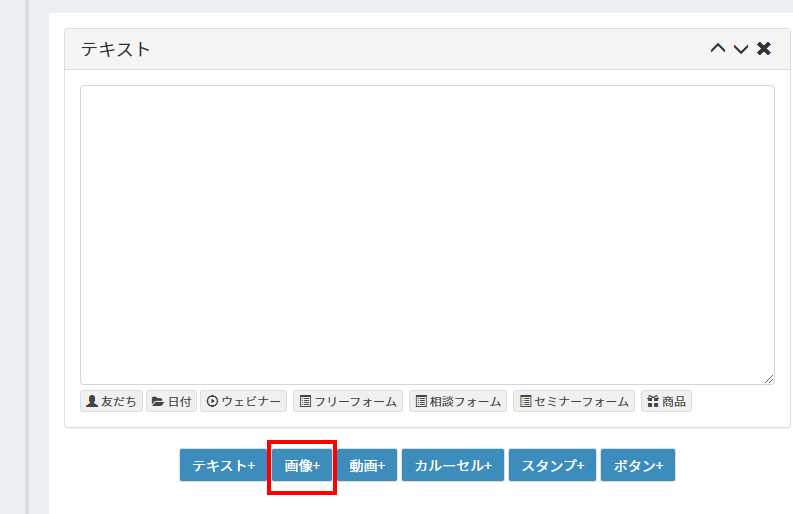
「画像+」を押すと、このようになります。
表示する画像を「ファイル選択」を押してアップロードします。
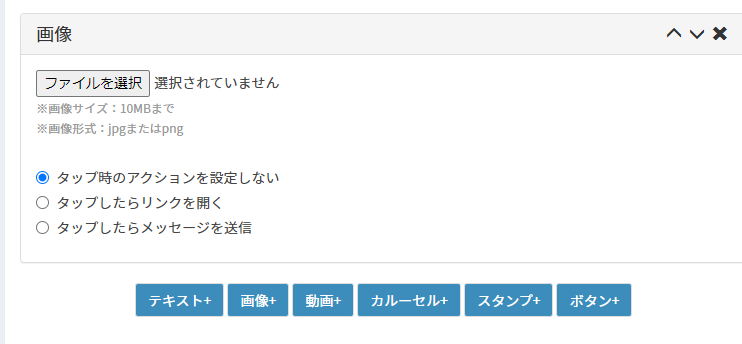
「ファイルを選択」をクリックし、画像を選んでください。
その後、
- タップ時のアクションを設定しない
- タップしたらリンクを開く
- タップしたらメッセージ送信
ウェビナーやフリーフォーム、相談フォーム等を送りたい場合は、タップしたらリンクを開くを選択してください。
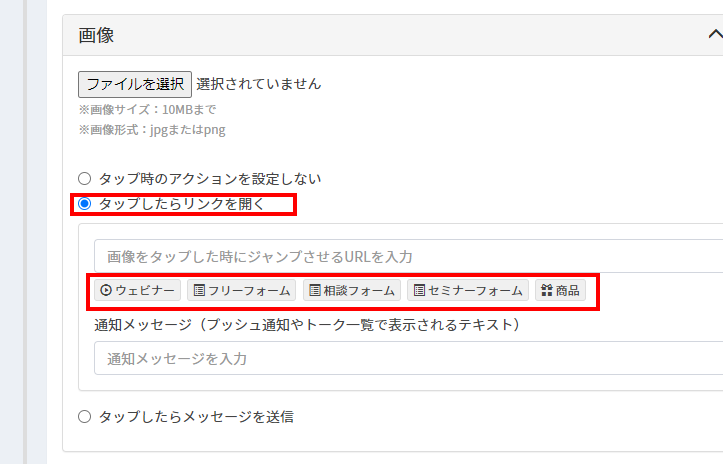
それぞれ開きたい項目をクリックすると、一覧が表示されますので、設置したいものを選んでください。
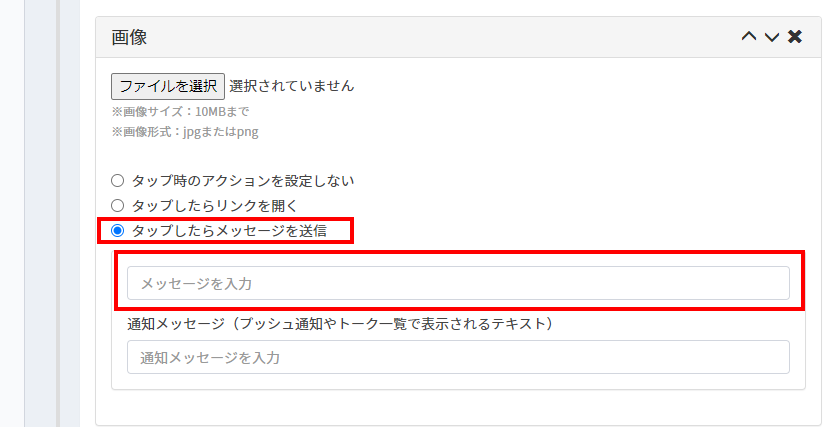
「タップしたらメッセージを送信」を選択すると、メッセージ入力画面が開きます。ここに入力すると、例えば、画像をタップしたら
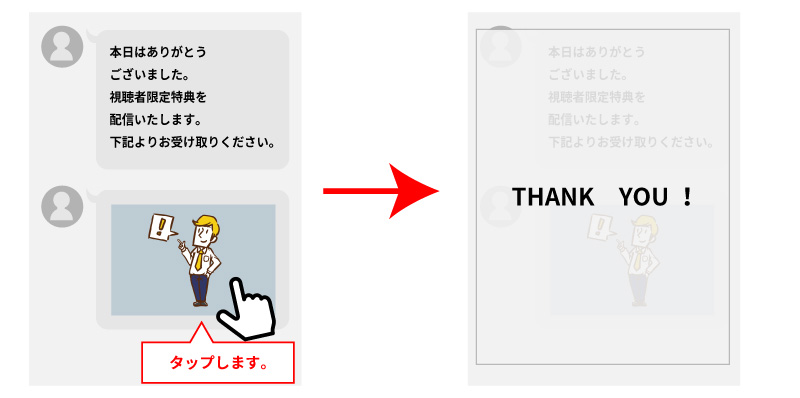
「ありがとう!」のように言葉を表示することが出来ます。
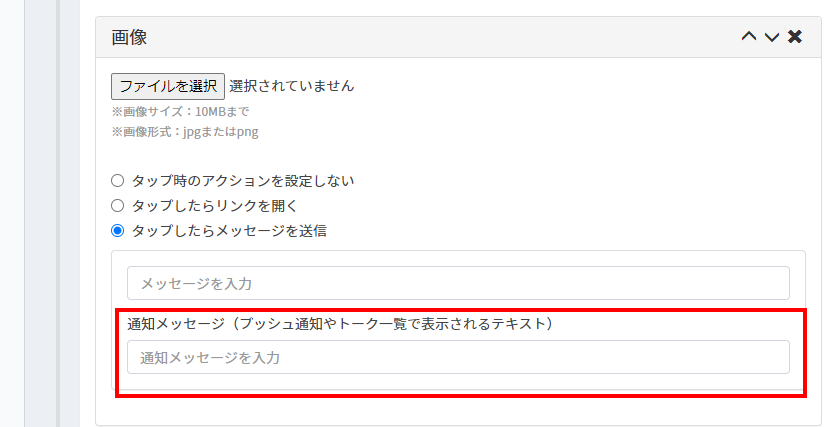
通知時に表示するテキストも指定できます。通知メッセージと表示されている箇所に記入してください。
動画 +
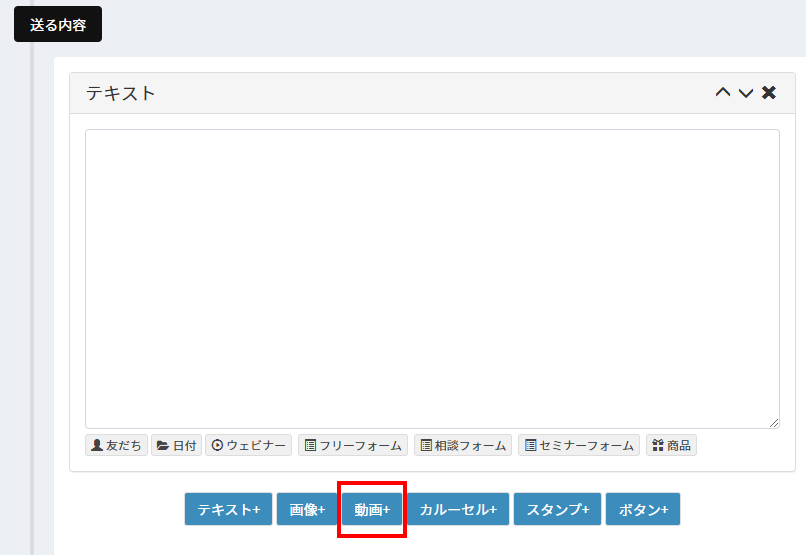
「動画+」を押すと、このようになります。
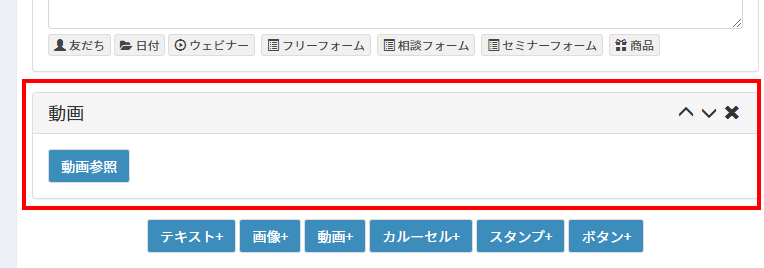
動画を選択すると、動画のアップロードして配信したり、既に動画メディアに保存している動画を配信できます。(視聴制限は7日間です)
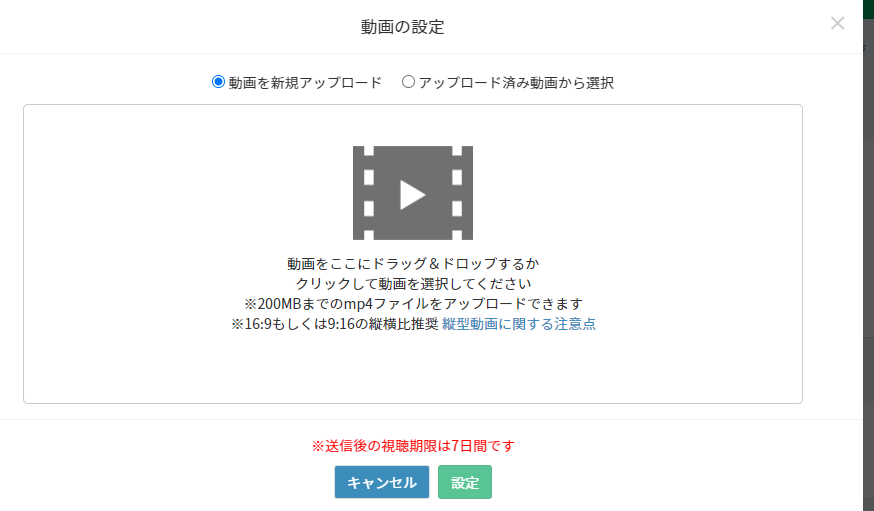
カルーセル+
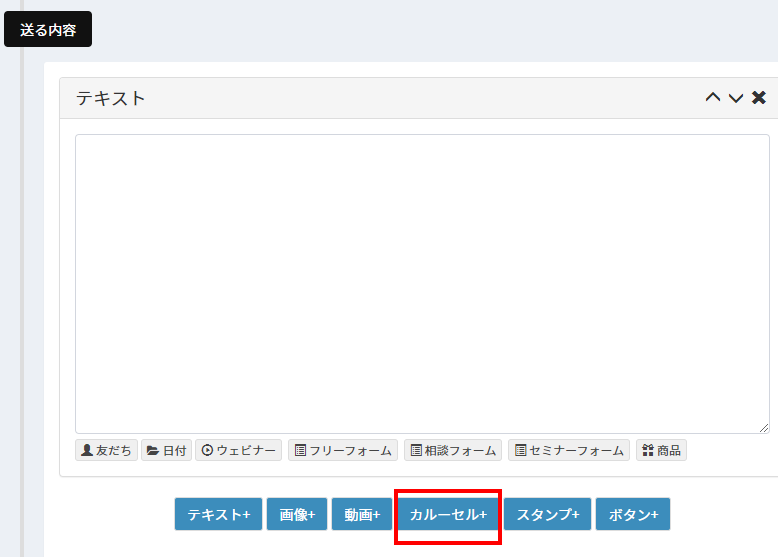
カルーセルを送信したい時は、こちらをご利用ください。予め作成されたカルーセルからお選び、セットして下さい。
スタンプ+
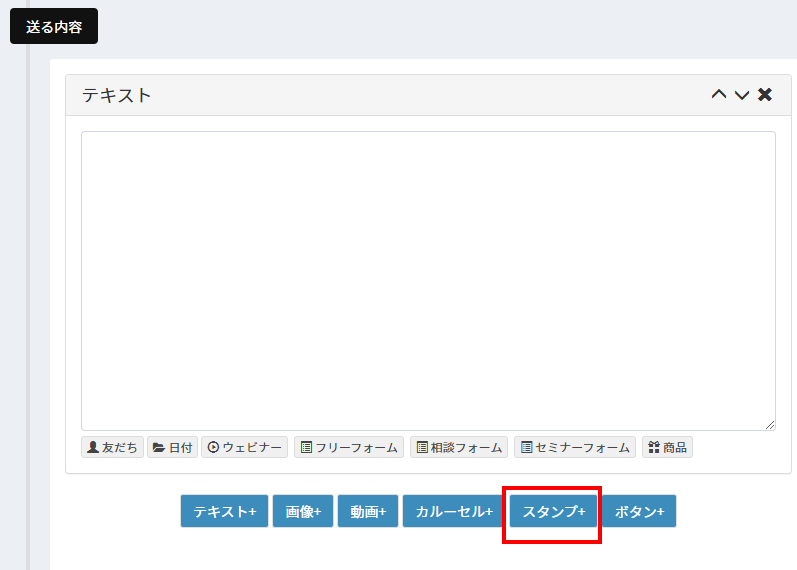
「スタンプ+」を押すと、このようになります。
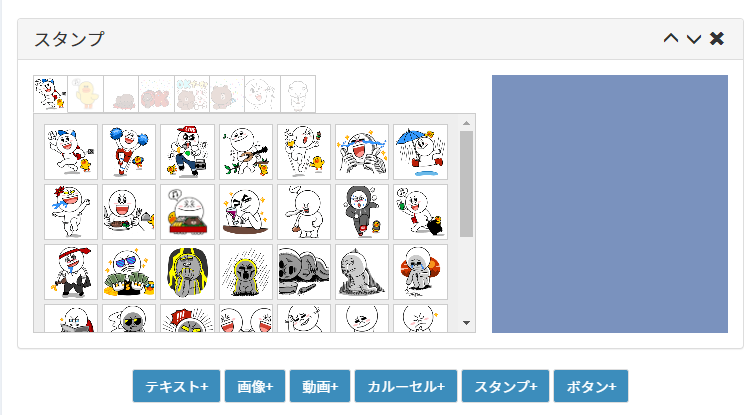
送信したいスタンプを選んでクリックすると設定されます。
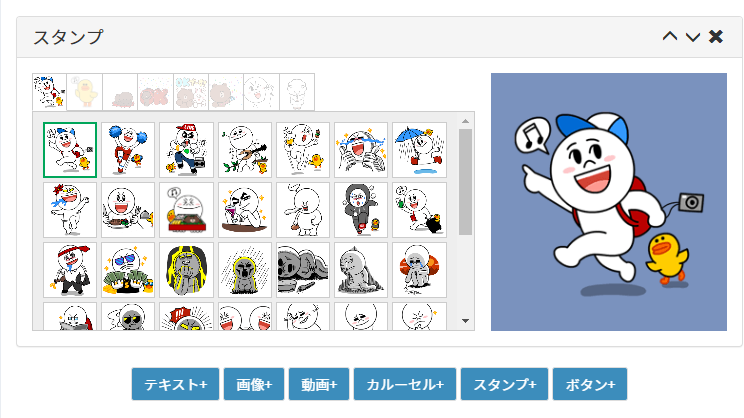
ボタン+
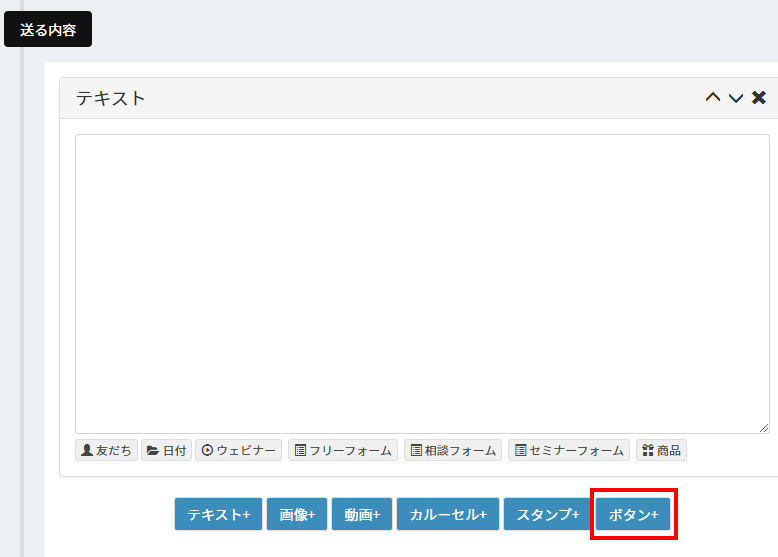
ボタンを送信したい時は、こちらをご利用ください。
リッチメニュー
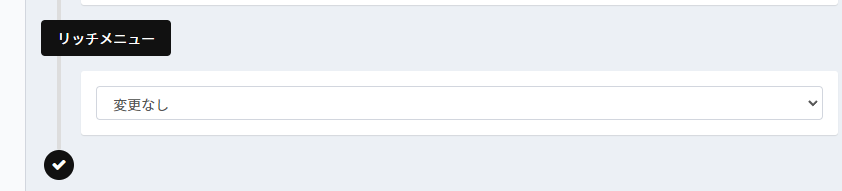
リッチメニューでは、メッセージ毎に使用する用途に合わせ作ることが出来ます。
例えば、
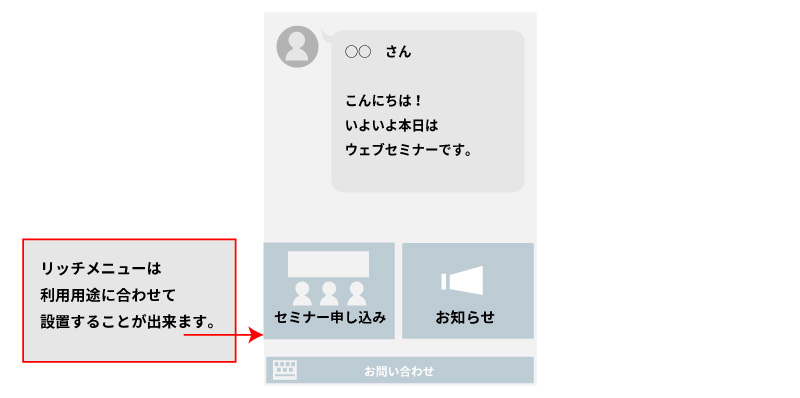
こちらの画像のように現在は表示しているものを
「表示」・「非表示」で切り替えることができます。
変更なしの場合はメッセージが送られる前に設定されているリッチメニューがそのまま表示され続けます。
消したい場合は非表示を選ぶようにしてください。
※ステップが完了したり、変わったりした場合も自動で外れることはありません。必ず表示、非表示の設定は確認してください。
更新
かんたんラインステップには、更新以外にも便利な機能があります。
- プレビュー
- 更新
- テスト
について各機能についてご紹介します。
■プレビュー
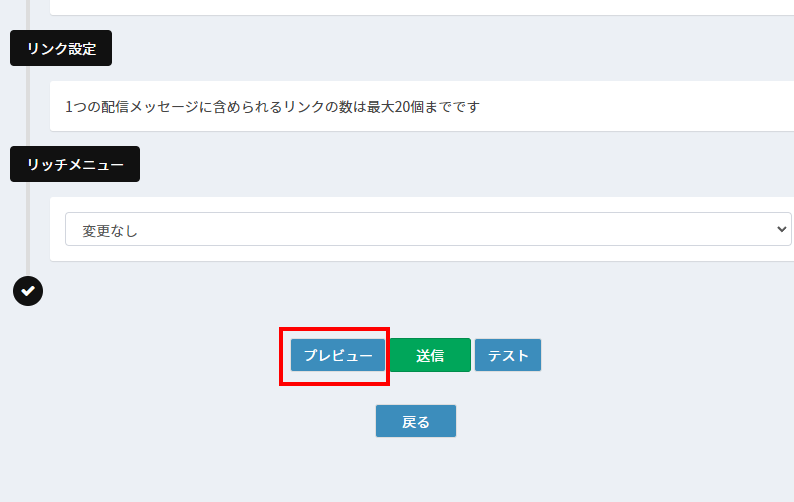
プレビューは、友だちへ送る作成した内容を確認することが出来ます。
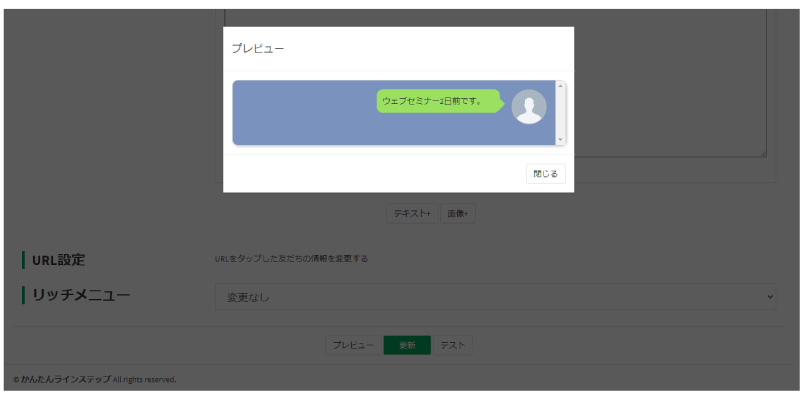
■更新・送信
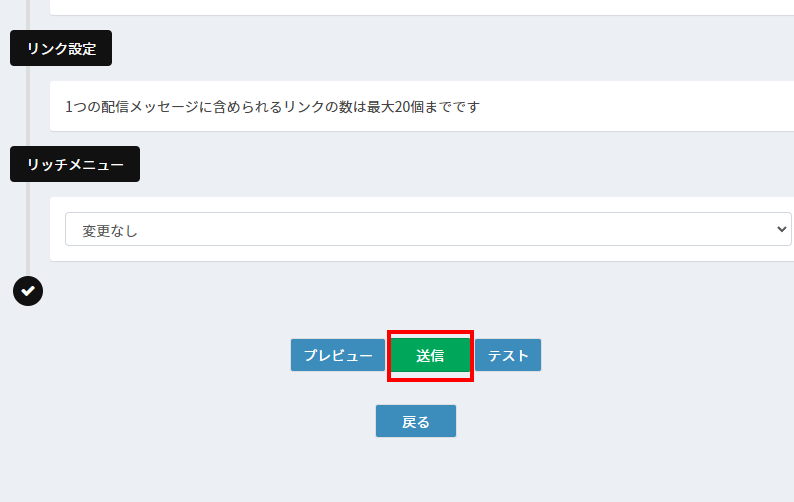
下記の「テスト」「プレビュー」を使わない場合には、「更新」もしくは「送信」をクリックして完了です。
テスト
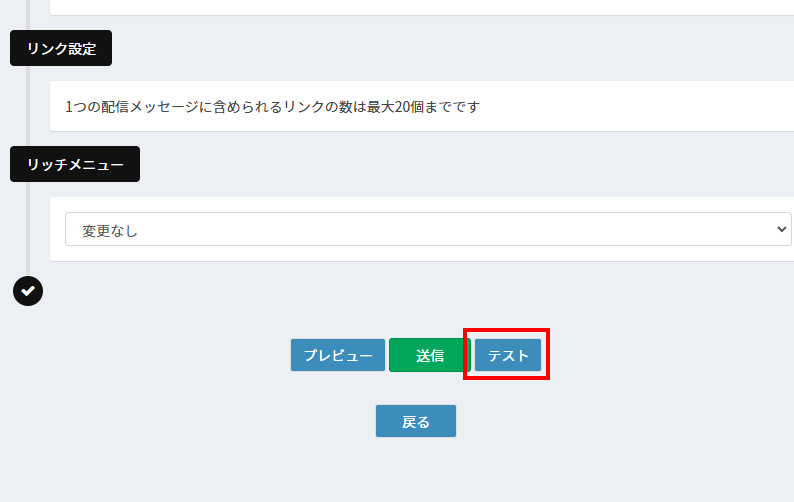
テストを押すとテスト送信先を選んで送信できます。
これはテストで自分宛へ送ることで確認することが出来ますが、
テスト送信の使用には「友達リスト」へご自身の追加が必要です。
「一斉送信」の場合は、先に友だちリストへ追加してください。
それでは、テスト送信用の「友達リスト」への追加方法をご紹介します。
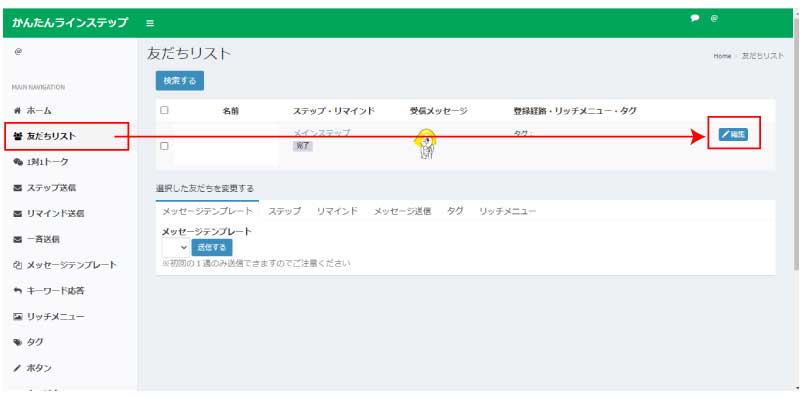
「友達リスト」からご自身の「ライン名」
こちらの画像では「テスト用」です。左の方にある青い文字「編集」を押します。
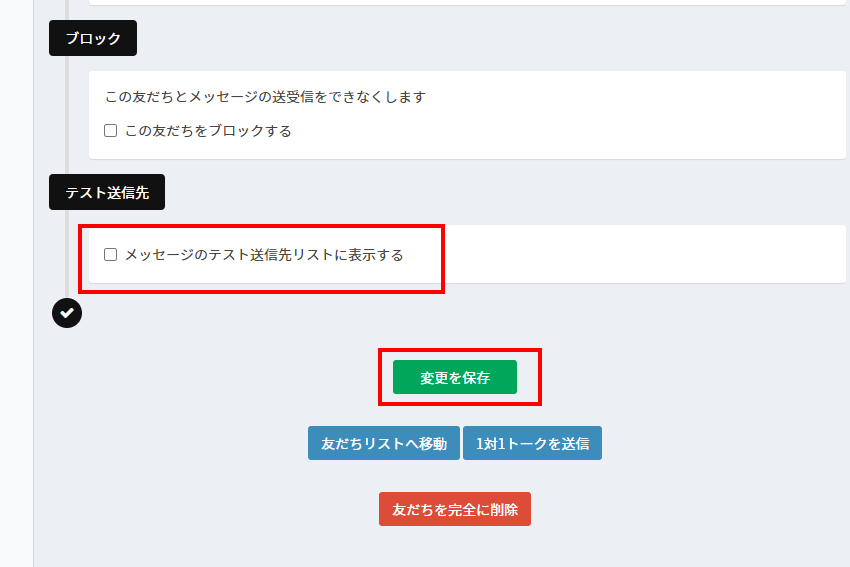
下の方へスクロール。テスト送信先で「メッセージのテスト送信先リストに表示する」にチェックをいれてください。
変更を保存して完了です。
最後に必ず「変更を保存」を押してください。
追加後は、テスト送信を使用する項目を選んでください。
以上が
「ステップ送信」
「リマインド送信」
「一斉送信」
「メッセージテンプレート」共通の【送る内容】の操作方法をでした。